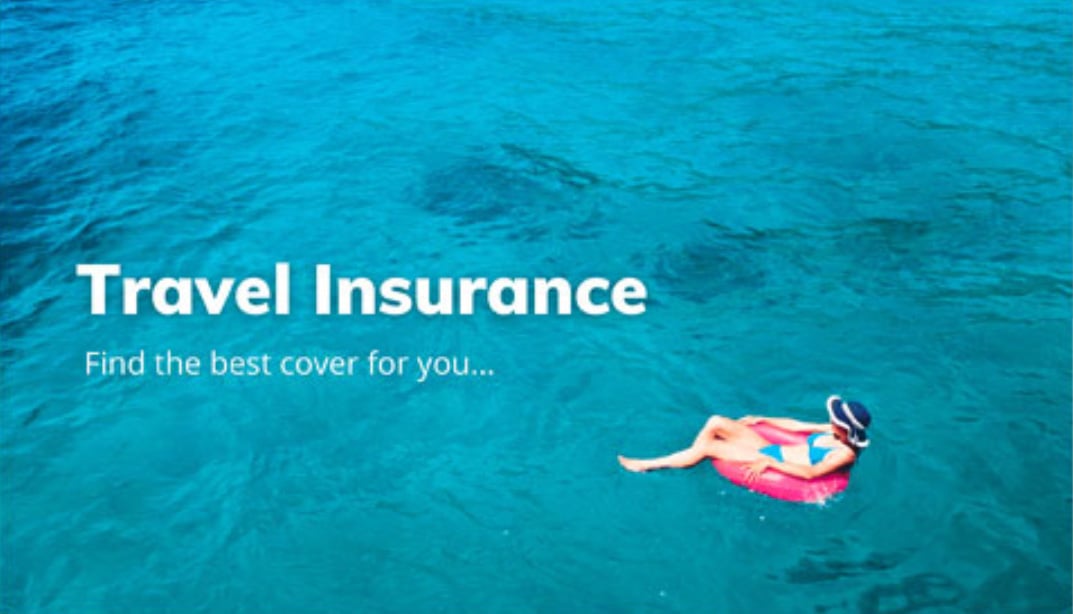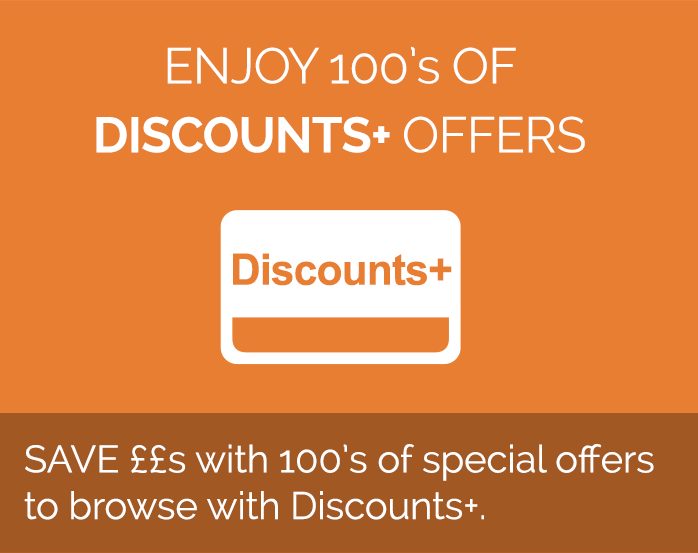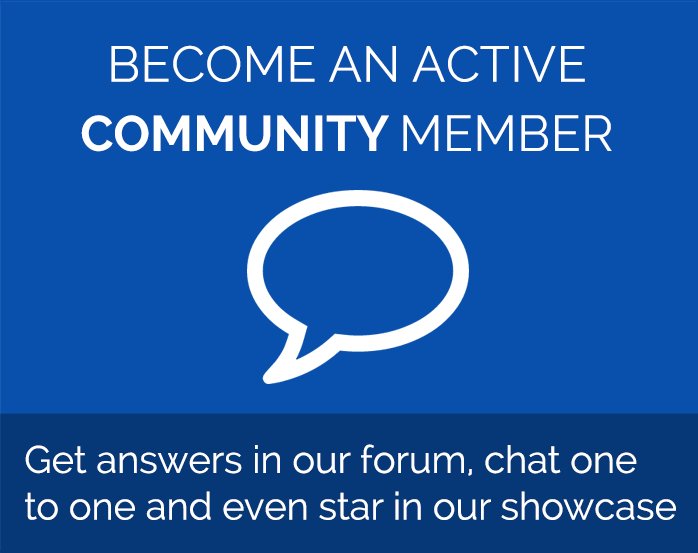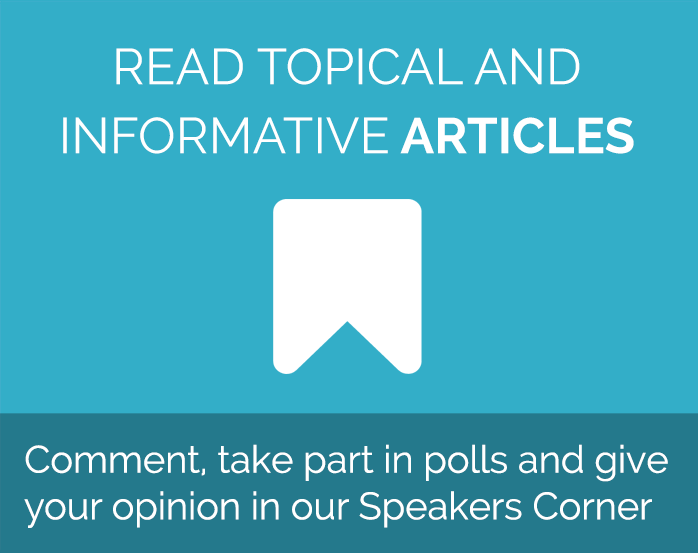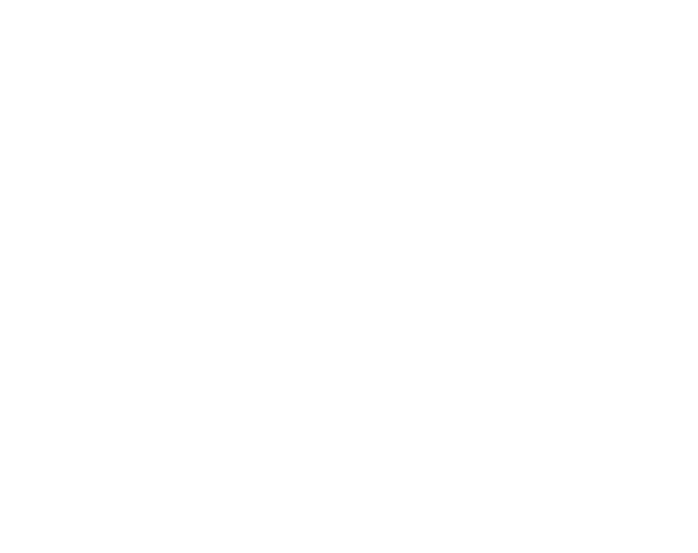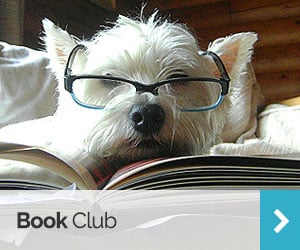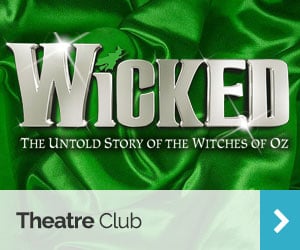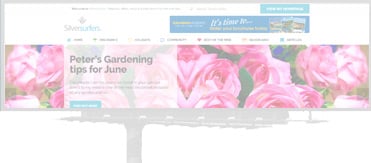Ten tips from the Suffolk Silver Surfer
Keith Paterson has years of experience of personal computing and in the late 1990s saw a gap in the market to help people over 50 to become familiar with technology, PCs and the Internet.
He wrote a book “Hints and Tips for Silver Surfers” and started a website at www.silverhairs.co.uk.
In 2012 he became AgeUk Internet Champion.
Below are some hints and tips relating to technology and computers … each week Keith will add a new tip, which may help you with the day to day issues that may crop up.
If you have a computer problem please add a note about it at the end of this Tips page and he will reply in person.
Suffolk Silver’s Tip of the week
TIP 1:
PC running slow? …. The best way to speed it is to add the maximum memory it can handle. You can check this be going to Crucial
But if you are nervous about adding memory there is a simpler way. It is Microsoft’s own Readyboost
You just get an 8Gb memory stick and push it in a spare USB slot. Then follow the instructions to activate it. It works equally well with Vista and Windows 7 but unfortunately doesn’t work with XP
Click here to visit Readyboost
You can view my weekly tips on my page at HERE
TIP 2:
Strategy for XP users (rev)
The official statement from Microsoft:
http://windows.microsoft.com/en-us/windows/end-support-help
“Microsoft has provided support for Windows XP for the past 12 years. But now the time has come for us, along with our hardware and software partners, to invest our resources toward supporting more recent technologies so that we can continue to deliver great new experiences.
As a result, after April 8, 2014, technical assistance for Windows XP will no longer be available, including automatic updates that help protect your PC. Microsoft will also stop providing Microsoft Security Essentials for download on Windows XP on this date. (If you already have Microsoft Security Essentials installed, you will continue to receive anti-malware signature updates for a limited time, but this does not mean that your PC will be secure because Microsoft will no longer be providing security updates to protect your PC.)
If you continue to use Windows XP after support ends, your computer will still work but it might become more vulnerable to security risks and viruses. Also, as more software and hardware manufacturers continue to optimize for more recent versions of Windows, you can expect to encounter greater numbers of apps and devices that do not work with Windows XP”. (end of Microsoft statement).
So, With half the world, and many businesses, still using Windows XP, the fact that Microsoft will no longer send out updates for that Operating System (OS) from the 8th April this year will mean that their computers will be increasingly open to virus attack from that date onwards. This could mean that their PC could be accessed by criminals, who can use it to obtain vital information about them or use it to spread malware to other machines. Their email address book can be stolen and sold to spammers and it will even be possible for someone to record what you are typing, such as passwords and bank details.
So, what is to be done from April. If you are concerned,the first thing is to disconnect the computer from the internet. It is still fine for word processing, printing, record keeping, playing games, CDs or DVDs and photography as long as it is off line. Most desktops and early laptops can be disconnected by detaching a cable from the router. Newer laptops will be wireless but this can, and should, be turned off.
But before you begin to suffer from Internet withdrawal symptoms XP users must plan what to do. Can they upgrade their present equipment to an Operating System which IS going to be kept secure? If they are keen to stick to Windows, this means Vista, Windows 7 or Windows 8.1.
But looking at the comments from people who have struggled to install later Windows, even on comparatively new machines, l would not recommend the task, especially if your PC is quite old. After all, Windows XP has been around for over twelve years.
Are there any alternatives to this method ? One similar Operating System, which is free, is called Linux. One version, Ubuntu, is fairly undemanding when it comes to computer specification (memory, speed etc) and this can easily be loaded on to an XP machine either in place of, or in addition to, the XP program. Ubuntu can be downloaded free onto a CD or memory stick from www.ubuntu.com/download/server.
Linux versions e.g. Ubuntu, are much less demanding and will run on a PC with a low specification and small hard disk or even directly from a CD or USB stick, should you want to try it out. The basic version is Ubuntu 12.04 (32 bit), which is guaranteed to be updated and secure until at least 2017.
Ubuntu is similar but not identical to Windows, so there would be a short learning curve. Remarkably it recognizes your mouse, keyboard, screen and most printers without difficulty. There is the opportunity to install it OVER your XP, thus clearing the data you have or, If you have some spare space on your hard disk, you can install it ALONGSIDE XP. You can then access things like your old Word documents, spreadsheets and Presentations using the free Microsoft Office compatible Libre Office suite.
So, if you are prepared to use a slightly different OS this would be the cheapest (indeed FREE) option.
Buy new ?
Many people will find the better option is to buy a new machine, complete with Windows 7 or 8.1. This might be a laptop or desktop. New PCs and laptops can be found from around £250 including the OS. When you .think that Windows 7 or 8 costs around £80 this is probably be the way most people will go. If you shop around you may even find refurbished machines being sold with Windows 7 installed. I have done this and can assure you it is no great problem, though you will have to load the Windows updates and your favourite programs and your old data (photos, correspondence etc)
Another option ?
With the increasing popularity of tablet computers many people will decide on this route, keeping their old XP machine for ‘work’, printing, photography, DVDs etc and just using the tablet for all Internet access. Tablets have various operating systems, such as the Apple OS, Android and Chrome. All of these have proved to be much more secure than Windows and are regularly and automatically updated, free. Prices of tablets vary from £40 to £600 or more, according to size, capacity, speed, capabilities and popularity. This is a subject on its own. But all tablets easily connect wirelessly to the same ‘router’ that almost everyone uses, these days, to connect to the Internet. They are fine for accessing the net, emails, photography, Skype, Facebook, Twitter.etc. But not so brilliant for writing your next novel. And they are too small to contain a DVD player or writer.
So, many people may do just that. Keep the disconnected XP machine and exclusively use a tablet for the Internet. Not a bad idea
PC Minimum Specification for installing other Windows programs is approximately the same for Vista, Windows 7 and Windows 8 (32bit versions)
Chip speed: minimum 1 ghz, 1Gb Memory (RAM), 40Gb hard disk, Directx9-capable graphics + a CD drive and Internet access
TIP 3:
Shortcut keys on a PC (These keys do not apply for users of Apple Macs .. use the Cmd key in place of the Ctl key)
Most people know that pressing Function Key F1 opens Help in any Windows type program.
But there are many more keys that, if you can recall them, make your job faster. The problem is remembering them. But it is well worth concentrating on a few and getting used to them.
For me the most frequently used are Control + C (copy a selected piece of text) and Ctl + V (paste it into another document).
But I also use Ctl + Z quite often to undo almost anything that I have just done! This works for a multitude of programs.
Another favourite, especially for people with poor vision is Ctl + the Plus key (Ctl +), which enlarges all the text on a web page. Ctl + the minus key (Ctl –) makes the text smaller again.
There are so many other shortcuts that it would not help to list them all here. Better to refer you to a Microsoft page such as HERE
If you use an Apple product, then their shortcut page is HERE
So, which are your favourite shortcuts?
TIP 4:
Anti-virus:
Since first suggesting Microsoft’s own anti virus program, a more recent study by AV-Test.org gave Microsoft Security Essentials a mere 1.5 out of 6 score. Other free programs, including AVG and Avast were rated MUCH higher for prevention and removal. The top rated free AV product was ZoneAlarm Free. Let us hope that Microsoft take the hint and upgrade their program, which is so easy to use.
I am still keen on Mcafee Site Advisor and I always have it loaded, so I can be fairly sure I am not clicking on a dangerous site. It rates sites with green, yellow and red ticks as in the graphic:
I really do recommend that, whatever browser you use.
In addition to an anti virus program, which should ALWAYS be loaded and up to date I have a couple of reputable programs that are adept at clearing things up if I suspect something is going amiss. Both have free versions, with paid versions if you feel that they are useful : Malwarebytes and Superantispyware
But, if anything goes wrong, the first line of action is to do a restore to the day before the problem occurred. Don’t wait for three weeks before taking action. RESTORE immediately.
TIP 5:
Mobile phone emergency contact details: A useful tip for mobile phone users.
If your mobile phone does not lock itself after use, consider putting an entry in your “Contacts” under the name of ICE. This should be followed by the name and telephone number of the person who you want to be contacted In Case of Emergency. This can be accessed by the emergency services etc. Example: ICE David 01908 000000. This system was first thought of by a member of an Ambulance Crew and is an effective way for the person you have identified to be contacted in an emergency.
TIP 6:
Scams
Scams are everywhere (even banks and insurance companies can be guilty) but on line scams are very common and, like a Norovirus, keep mutating into more and more sophisticated ones. After all, there is a lot of money to be made and the chance of them being caught is slight.
Research commissioned by the OFT involving 11,200 interviews found that every year 1,388,000 UK consumers fall victim to prize draw and sweepstake scams, 400,000 to bogus holiday clubs, 330,000 to work at home scams, 200,000 to miracle health scams, 170,000 to clairvoyant and psychic scams, 110,000 to loan scams. The total annual bill amounts to over £3.5 billion
Most frequent :
- The ever popular telephone scam. Typically these people say there is a virus on your computer. When you look they point you to log files from something called an event viewer that displays normal system errors and they say they are viruses. They suggest you buy their software to clear the problem. It makes it worse and they now have your credit card details!
- Advance fee – the Nigerian letter scam. (Send them cash and you will get millions. Just hand over your bank details)
- Investment opportunities. (The Boiler Room Scams – YOU will get scalded)
- You advertise something and you get an even better offer. They send you a cheque but could you send them the difference.
- Lotteries or prize draws. (You have WON ! even though you didn’t enter) They just need your bank details or a payment before you get the cash.
- ‘Phishing’. Some are so convincing. You will get numerous emails from banks you may or may not have joined, all after details so they can rob you. A good email program should filter these out.
- Pyramid selling and chain gift scheme. (All you have to do is recruit more mugs)
- Work-from-home schemes (you pay THEM for the kit)
- An email from a relative says they are stuck in some foreign part and can you send them some cash.
- Various attempts to get the Pin or code of your credit/debit card. This may be by tampering with the ATM, a card reader in a shop or petrol station, or just looking over your shoulder.
- There is a sophisticated one where you get a call from a Detective Inspector or your bank reporting that your card has been cloned and is being used. You are asked for your PIN to verify it is the card and are told your card will be replaced and a courier will pick up your old one. The caller may even keep you talking while your card is collected then used. One recent victim lost £7000.
- Very commonplace: the distraction theft. Someone purporting to be an official gets into your home e.g. to check your water pressure/meter etc and goes off with a handbag etc
There is a site where you can report things www.actionfraud.org.uk/ But it is unlikely that anything will be done. But, if it is a credit card thing, try to get a refund from the finance company.
AgeUK do a downloaded leaflet
TIP 7 :
Runkeeper
Runkeeper is an app and online community that enables users to track not only runs and jogs but also walks and cycles. By carrying your smartphone with Runkeeper engaged, GPS is used to monitor exactly where you have gone, at what speed and how many calories have been burnt. Runners may find an armband mobile holder makes for a more comfortable experience.
Cost: free
Registration required: yes.
Available for: iPhone, Android, Nokia, Windows Phone 7
Get it: http://www.runkeeper.com
Tip 8 :
When to make your PC Sleep, Hibernate or Switch off ? Or just leave it running?
You can see these alternatives if you click Start
Sleep: When going into sleep mode the PC keeps all your settings and program in memory but turns off the screen and the hard disk. So it uses little power and, when you hit the keyboard it springs back to life quite quickly. Closing a laptop screen normally sends it into sleep mode.
Hibernate (not available on all machines) : Saves your settings to hard disk, so that everything is saved, the hard disk stops spinning and even the memory is not being refreshed. So it uses even LESS power but it takes a little longer to load things from the hard disk when you hit the keyboard
Switch off : Even if you use one of the other methods it may be worth doing this from time to time (or if you fear fire) because it clears things that can hang around in memory and slow your machine down.
Just leave it on? What happens then depends upon how you have set it up. Go to Start, Control Panel. In Vista click Classic Mode and ‘Power Options’. You can adjust the times for shutting down the screen and putting the computer to sleep if it is unattended. With Windows 7 the Power Options are found under ‘Hardware and Sound’ in the Control Panel.
Screen savers With older screens these were used to prevent ‘burn-in’ in a particular spot. Modern (LCD/LED) screens do not suffer from this but some people like to have a changing screen saver, which might display changing photographs etc. In Vista go to Control Panel, Personalise, Screen Saver. You can choose a favourite photo folder. In Windows 7 it is accessed via Control Panel, Personalisation, where you can choose the background of the desktop and also the screensaver.
These options are based on a PC, and may not be the same for an Apple Mac in all cases.
Tip 9 :
How to Geek!
There was a time when searches on the internet had to be precise and there were techniques to get what you wanted. These may still work but Google has become much more helpful and one even gets suggestions such as “Do you mean ******?”
A very useful site I often consult is “How to Geek”
Take a look at the simple searches they suggest you make at How to Geek
Tip 10:
The cost of printing
A couple of recent ‘Which’ reports point out the varying cost of running HP inkjet printers. The first article showed a vast difference between the ink used if one switches off the printer between uses or leaves it on. This is because all HP printers have a cleaning routine when they are switched on and this wastes ink. We are talking about using three or four times as much ink if you switch off.
The second article asked the question whether it was cheaper in the long run to buy a more expensive printer. A comparison was made between the cheapest all-in-one printer, the Deskjet 2510 (Argos 39.99), and a Photosmart 7520 (Amazon £124.95) . Although the latter offers more facilities such as Fax, a small screen and auto-duplexing (turning the page to print on the back) it worked out MUCH more expensive on ink. It uses four cartridges instead of the two that the cheaper printer uses. Surely, you might think, it would produce better colour prints and, being able to change one colour when it runs out should be cheaper. The answer was neither, with the Photosmart getting a mere three stars for graphic printing against four stars for the Deskjet and the tests showed it cost twice as much in ink. You always get what you pay for? Well not in this case.
If you have any questions for Keith, post them below and he will be happy to help
Latest posts by SuffolkSilver (see all)
- iPad … My view! - September 1, 2015
- Scam alert! - April 29, 2014
- Ten tips from the Suffolk Silver Surfer - January 10, 2014
- Granchester - August 6, 2013
- Whither Microsoft? - January 31, 2013